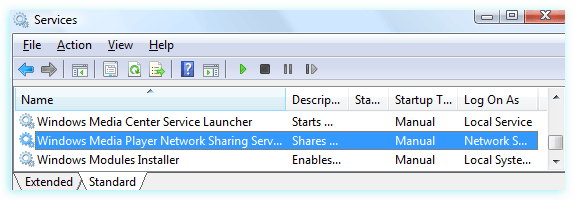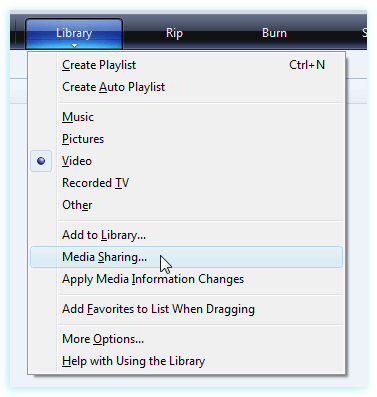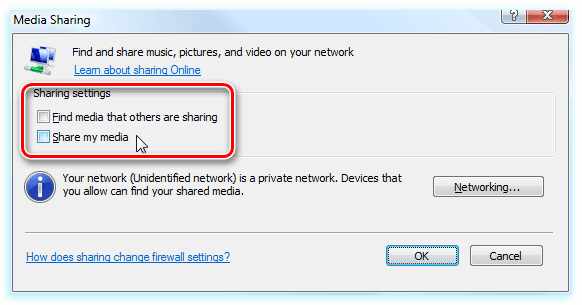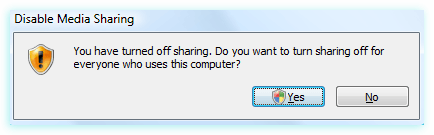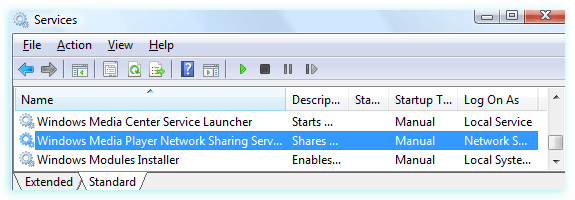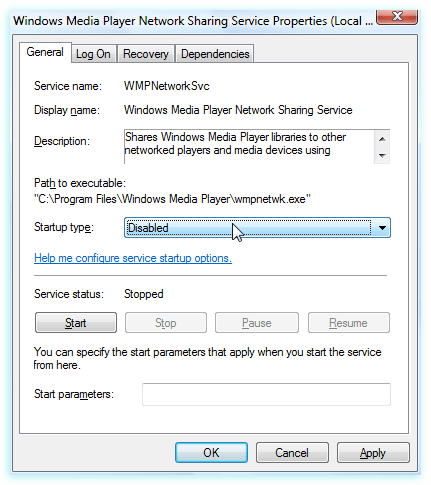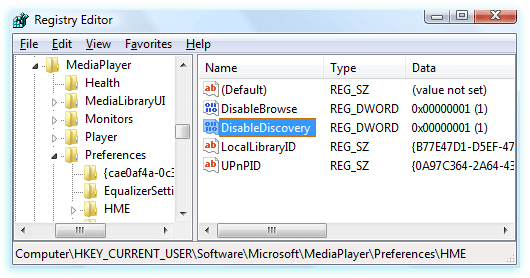- 990x.top
- Простой компьютерный блог для души)
- Сетевые расположения Windows 10 — что это, как убрать?
- Разбираемся
- А теперь серьезно
- Как закрыть сетевое окружение?
- Вывод
- Интересует настройка WMP11 для DLNA соединения по локальной сети
- Сетевые расположения windows media player
- DLNA сервер в Windows 10. Настройка, вывод на телевизор
- Выводим видео с Windows 10 на телевизор: быстрый и простой способ
- Запуск DLNA сервера на Windows 10 стандартными средствами
- Как добавить папку для DLNA сервера
- Еще несколько советов
- Если воспроизведение видео тормозит
- Для чего в Windows запускаются процессы wmpnscfg.exe и wmpnetwk.exe – как отключить
- Что это за службы wmpnscfg.exe и wmpnetwk.exe
- Отключение обмена мультимедиа в медиаплеерах
- Отключение службы общего доступа к медиаплееру
- Альтернативные методы с использованием Regedit
990x.top
Простой компьютерный блог для души)
Сетевые расположения Windows 10 — что это, как убрать?
Приветствую друзья! На ровном месте в Windows могут появиться приколы. Таковы реалии, увы, но по большому счету приколы появляются из-за того, что система попросту не настроена. Важные опции желательно сразу настраивать
Разбираемся
Сетевые расположения — папка где.. нет, совсем не та папка, о которой много информации в интернете. У многих пользователей появилась папка сама по себе в окне Мой компьютер, а если быть точнее, то это сетевое расположение. Если папку открыть, то.. внутри могут быть файлы, например фотки, которые вам не принадлежат.. и смотреть их будет некрасиво с вашей стороны))
Да, это правда — данная папка в сетевом расположении безопасна, если в нее не заходить и ничего там не запускать. Если вы не используете общий доступ по сети — то советую вообще закрыть его.
Просто ваш ПК/ноутубк видит другие ПК в сети. Это нормально. Вернее даже не в сети, а в локальной сети.
В разделе Сетевое расположение могут быть ПК с разными именами, например:
На самом деле, это название реального ПК в вашей сети.
Еще пример, но в этот раз, сетевое расположение уже было стопудово добавлено самим пользователем. Скорее всего это сетевой диск, возможно для работы. Забыл сказать — в офисах часто используются сетевые диски для общего доступа всех сотрудников к одним документам.
Если у вас в доме много людей с ПК, или если локальная сеть построена необычно, то в папке могут быть много разных компов с открытым доступом))
А теперь серьезно
Если серьезно, то не все так хорошо и гладко как может показаться. А все потому что:
Самое главное — забыл сказать! При подключении новой сети или нового интернета, у вас на рабочем столе появится сообщение — Вы хотите разрешить использовать.. бла бла бла, в общем ЗАПОМНИТЕ, всегда тут нажимаем НЕТ:
Выше на скриншоте — десятка. В семерке окошко выглядит чуть иначе, уже не помню как — но там скорее всего будет аналогичная опция. Если нажать тут ДА, то чтобы отключить, нужно использовать мини-инструкцию, которую я тут изложил вам =)
Как закрыть сетевое окружение?
Покажу на примере Windows 7, но в Windows 10 — аналогично.
Вставили команду — нажали ОК =)
Можно просто написать в правом верхнем текстовом поле — центр управления, так кому-то будет легче найти =)
Вверху будут профиля — домашний, общий, проверьте что отключили во всех профилях!
Вывод
Интересует настройка WMP11 для DLNA соединения по локальной сети
1.Настройте Медиа-сервер.
2.Предоставьте общий доступ к видео на медиа-сервере.
Для просмотра контента с компьютера на ТВ :
Может возникнуть проблема с кодеками для некоторых видео файлов, решается просто, на медиа-сервере для неподдерживаемых форматов используйте «Транскодинг».
Установка параметров для подключения устройств с поддержкой DLNA.
| Включить | Разрешение подключения устройств с поддержкой DLNA. |
|---|---|
| Выключить | Запрет подключения устройств с поддержкой DLNA. |
О системе DNLA
DLNA (Digital Living Network Alliance) – это стандарт, который предназначен для подключения цифровых устройств (например, компьютеров, цифровых проигрывателей и телевизоров) к сети и совместного использования данных от других подключенных и совместимых с DLNA устройств.
Соединение системы PS3™ с медиа сервером DNLA
Систему PS3™ можно подключить к серверу DLNA через кабельное или беспроводное соединение.
Настройка медиа сервера DLNA
Установите медиа сервер DLNA таким образом, чтобы он мог использоваться системой PS3™. Функции мультимедийного сервера DLNA могут выполнять перечисленные ниже устройства.
Включите функцию медиа сервера DLNA на подключенном устройстве, содержимое которого требуется предоставить для совместного использования. Способ настройки зависит от подключенного устройства. Подробнее см. в документации, поставляемой с данным устройством.
Персональный компьютер Microsoft® Windows® может быть использован в качестве медиа сервера DLNA благодаря функциям программы Windows Media® Player 11.
Запустите программу Windows Media® Player 11.
Выберите [Общий доступ к файлам мультимедиа] в меню [Библиотека].
Установите флажок [Открыть общий доступ к файлам мультимедиа].
В списке устройств, отмеченных флажком [Открыть общий доступ к файлам мультимедиа], выберите устройства, которым требуется предоставить доступ к данным, затем выберите [Разрешить].
Выберите [ОК].
Настройка медиа сервера DLNA завершена.
При включении системы PS3™ выполняется автоматический поиск медиа серверов DLNA в данной сети; значки обнаруженных серверов отображаются в списках 


Выберите значок медиа сервера DLNA, к которому вы хотите подключиться, в разделе 


Выберите файл для воспроизведения.
Пользователь может запустить повторный поиск мультимедийных серверов DLNA в той же сети. Этой функцией следует пользоваться в том случае, если при включении системы PS3™ не обнаружено ни одного медиа сервера DLNA.
Выберите 





















 Профиль | Отправить PM | Цитировать
Профиль | Отправить PM | Цитировать