- Как установить Windows с помощью Acronis TIH
- Как установить Windows за 5 минут с помощью Acronis True Image Home
- Быстрая переустановка Windows с помощью Acronis True Image
- Как установить Windows 10
- Создание загрузочной UEFI флешки на основе WinPE в программе Acronis True Image 2017 и как добавить на флешку ещё другие LiveCD или дистрибутивы Windows на ваш выбор
- Создание загрузочной UEFI флешки на основе WinPE в программе Acronis True Image 2017 и как добавить на флешку ещё другие LiveCD или дистрибутивы Windows на ваш выбор
- Как добавить на флешку Acronis True Image 2017 ещё другие LiveCD или дистрибутивы Windows на ваш выбор
- Установка Windows с помощью программы Acronis
- Установка операционной системы
- Подготовка флэшки
- Переходим к созданию загрузочной флеш-карты
- Переходим к установке операционной системы
- Как сделать загрузочную флешку Acronis
- Acronis True Image 2016
- Acronis Disk Director 12
- Видео по теме
Как установить Windows с помощью Acronis TIH
Как установить Windows за 5 минут с помощью Acronis True Image Home
Смысл в том, что установка Windows, ее качество и скорость установки зависит не только от параметров компьютера. Есть разные способы установки Windows. Кроме стандартных дисков и флешек есть еще замечательная программа Acronis True Image Home которая позволяет установить Windows из заранее заготовленного образа Windows со всеми программами и драйверами! Данный способ позволяет установить операционную систему с драйверами и программами за 5 минут. Смысл заключается в том, что этапы установки Windows в «акронисе» сведены к самому минимуму. Все сводиться к тому что архив операционной системы со всем программами и драйверами распаковывается в загрузочный том жёсткого диска компьютера.
Первый этап — Скачиваем или создаем образ операционной системы в формате *.tib. Для создания данного образа достаточно установить Windows на виртуальный компьютер (можно использовать Virtual Box). Так же можно установить Windows на обычный компьютер или ноутбук и создать образ в формате «tib», но в таком случае отвязка от железа не гарантируется. Что бы незаморачиваться, проще скачать готовый образ с торрент трекера. Более удачные на мой взгляд образы Windows от автора levani09 часто встречающиеся на rutracker.org.
Второй этап — Копируем данный образ на флешку, жесткий диск или не загрузочный том вашего компьютера.
Четвертый этап — Заходим в Acronis True Image Home. Выберем «восстановление — Диски» выбираем образ tib, который мы создали или скачали с торрента. Дальше выбираем метода восстановления, желательно выбрать «Universal Restory». Так же, если на целевом системном диске нет разметки MBR, то лучше поставить эту галочку. В финальной стадии выбирается диск, на который будет распакована операционная система Windows.
Пятый этап — В конце распаковки образа Windows часто вылетает ошибка, это нормальное явление, потому что не все драйвера могут присутствовать в том или ином образе tib именно для вашего компьютера.
Шетой этап — Часто бывает так что после распаковки Windows на доходит до загрузки, а пишет ошибку no boot device или прочее. В таком случае нужно правильно настроить bios и создать разметку master boot record (Для этого можно использовать утилиту Bootice встроенную в Sergey Strelec, при этом основной диск должен быть целевым и активным).
Седьмой этап — Настраиваем операционную систему и доустанавливаем необходимые драйвера
Надеюсь, что данная информация принесла вам пользу!
Быстрая переустановка Windows с помощью Acronis True Image
Привет! Сегодня я напишу о замечательном продукте Acronis! Переустанавливаем Windows за считанные минуты с помощью Acronis True Image!
Таким методом можно восстановить любую систему. И 32 битную и 64 битную систему. Такой метод поддерживает UEFI.
Что мы будем делать?
Представьте такую ситуацию. Вы часто переустанавливаете Windows. Без разницы какой (есть разница, только с Xp, чаще BSOD из-за драйвера SATA) То есть вы, грубо говоря, помощник сис.админа и Вам каждый день на новый компьютер надо устанавливать опять 7-64, или 7-32. То есть, грубо говоря, вы постоянно тратите свои силы на одно и тоже.
Разбиваете диск, устанавливаете одни и те же программы, потом антивирус. Потом драйвера. И так каждый день
Сегодня, будет урок — как облегчить вам жизнь и будет он связан с восстановлением образа Acronis на другой компьютер
Человек купил ноутбук, у него стояла сразу Windows 7 64 bit. Он сделал полную копию своей Windows 7 64 с помощью загрузочной флешки с Acronis True Image. Теперь, её можно восстановить на похожий ноутбук, а при большом желании на любой компьютер (разумеется, процессор должен поддерживать 64-битный режим, для установки Windows 7 64)
То есть к чему я виду. Вы установили один раз Windows. Потом сделали образ Acronis-ом подобный тому, ссылку на который я давал выше. Теперь, если у вас есть загрузочная флешка с Acronis
С помощью такого загрузочного диска с acronis (или загрузочной флешки ссылка выше) вы можете восстановить заранее созданный образ за несколько минут. И создать образ с установленной Windows. Любой
Совет при создании такого образа:
Не устанавливайте драйвера и не активируйте ПО при подготовке образа
Итак, представим, что у нас есть уже сделанный с установленной системы образ в формате Tib, созданный нами со всеми программами и с нужными файлами. У меня, в данном примере, будет использоваться мой слепок 7-ки 64-битной, весом всего 3 гига (вы в шоке с размера =D?)
Теперь представим, что у нас есть компьютер, на который надо восстановить данный образ Acronis. Он находится на флешке или на переносном винчестере.
После того, как мы подошли к новому компьютеру, на который восстанавливать будем образ Tib. Включаем компьютер. Вставляем загрузочную флешку с acronis или загрузочный диск с acronis. Теперь в bios или uefi выставляем грузится с диска (если у вас загрузочный диск) либо с загрузочной флешки (если у вас загрузочная флешка).
Так, как мы используем загрузочную флешку при загрузке мы попадём в меню Acronis.
Выбираем сперва Disk Director, чтобы удалить диск с Windows или, если новый винчестер, чтобы его инициализировать. Если у вас 32-битная Windows – выбираем 32 битный Acronis Disk Director либо 64, если нет.
Выбираем Acronis True Image и восстанавливаем Windows с архива Tib
Теперь, у нас такая картина
Восстановим данный образ
Жмём пр. кл Восстановить — Восстановить диски и разделы — Выбираем всё, кроме MBR. Если вы восстановите MBR тоже, не сможете изменить размеры дисков. Как слепок делался, так он и восстановится
Теперь, выбираем как восстановить диск загрузочный, размером 350 метров (мегабайт) Я его восстановлю на созданный раздел 300 метров (созданный с помощью загрузочной флешки с Acronis Disk Director)
Жмём Новое Хранилище — У вас тут будет несколько дисков. Или неразмеченная область. Тут надо быть предельно аккуратным и не удалить данные. В моём случае, у меня всего один диск, размером 15 гб. Я выбираю его и создаю раздел 300 метров — Жмём Далее — И так далее по скриншотам ниже
Грузим машину. Барабанная дробь. Всё вышло!
Как установить Windows 10
Создание загрузочной UEFI флешки на основе WinPE в программе Acronis True Image 2017 и как добавить на флешку ещё другие LiveCD или дистрибутивы Windows на ваш выбор
Создание загрузочной UEFI флешки на основе WinPE в программе Acronis True Image 2017 и как добавить на флешку ещё другие LiveCD или дистрибутивы Windows на ваш выбор
Выбираем пункт «Загрузочный носитель на основе WinPE с подключаемым модулем Acronis»
Для продолжения нужно установить в нашу систему комплект средств для развертывания и оценки Windows (Windows ADK)
Жмём на кнопку «Загрузить»
Установщик скачивается нам на компьютер, запускаем его.
Windows ADK установлен.
В данном окне нужно выбрать, какой именно загрузочный носитель с программой Acronis True Image 2017 мы хотим создать.
WIM-файл (тема отдельной статьи).
USB-накопитель (если выбрать этот пункт, то мастер создаст загрузочную флешку с программой Acronis, с помощью которой мы сможем создавать резервные бэкапы операционных систем и при необходимости восстанавливаться). Предлагаю выбрать этот вариант, так как по моему мнению он самый удобный.
Отметьте галочкой пункт «Форматировать выбранный носитель и удалить с него данные»
Начинается процесс создания загрузочного носителя и успешно заканчивается.
Загрузочная флешка с программой Acronis создана и с её помощью вы сможете загрузить любой компьютер или ноутбук, не зависимо от того, включен на нём интерфейс UEFI или отключен.
Когда вы загрузитесь с USB-носителя, то вас встретит вот такое окно, в котором вы сможете выбрать программу Acronis True Image 2017 или мини операционную систему, построенную на ядре Windows (среда предустановки Windows PE).
Если вы выберите Acronis, то работа будет происходить в привычном вам режиме, то есть вы создаёте резервные бэкапы операционной системы или восстанавливаетесь с помощью них.
Если выбрать Windows PE, то в этом случае открываются довольно широкие возможности, присущие именно работе в среда предустановки.
Давайте к примеру представим, что ваша Windows 10 не загружается из-за некорректного загрузчика, в этом случае нужно восстановить загрузчик системы.
Как добавить на флешку Acronis True Image 2017 ещё другие LiveCD или дистрибутивы Windows на ваш выбор
Друзья, вы можете сделать загрузочную флешку Acronis мультизагрузочной, то есть добавить на неё другие LiveCD или дистрибутивы Windows на ваш выбор. Например добавим на флешку OS Windows 10.
Выбираем нашу флешку и отмечаем пункт «Windows Vista/7/8/Server 2008/2012 based ISO» и нажимаем на кнопку справа,
открывается проводник, находим ISO-образ Windows 10 и выделяем его левой кнопкой мыши, жмём Открыть.
Мультизагрузочная флешка готова.
Если произвести с неё загрузку, то можно будет выбрать программу Acronis True Image 2017 или Windows 10.
Пункт загрузочного меню Windows 10 Setup x64 отвечает за загрузку Win 10.
Точно таким же образом вы сможете добавить на флешку другие дистрибутивы или LiveCD.
Установка Windows с помощью программы Acronis

Это наступает время заново установить операционную систему со всеми драйверами и приложениями.
В большинстве случаев пользователи Windows полностью удаляют систему со всеми драйверами и приложениями. В0-первых, данный способ отнимает много времени, а во-вторых, из-за нудности процедуры не всегда хочется это делать. Лишь полностью отформатировав диски с нужной информацией, можно приступать к установке новой операционной системы Windows.
Конечно же, выполнение данного процесса не составляет большого труда, главное знать, где щелкать и во время менять компакт-диск в приводе.
Несмотря на простоту действий, рутинная работа очень утомляет, и тогда возникает вопрос: «Не автоматизировать ли данный процесс?».
В данной статье мы рассмотрим один из способов автоматизирования установки операционной системы с необходимым дополнительным софтом, под названием «Acronis». Итак, рассмотрим процесс установки Windows с помощью Acronis.
Acronis – одна из самых популярных программ во всем мире для резервного копирования, установки и восстановления системы.
Данная программа позволяет создавать образы жесткого диска и его разделов, таким образом, сохраняя всю необходимую информацию, включая операционную систему, драйвера, программы и приложения. Кроме этого, программа Acronis способна удалять лишние файлы, папки и приложения из зарезервированных разделов. А еще можно создать точку восстановления после первого запуска ранее зарезервированной системы. Также программа Acronis выполнит запланированное резервирование файлов в ранее установленные сроки.

Хранить созданные программой резервные файлы можно на любом съемном носители. Это жесткие диски, флеш-карты, компакт-диски или заархивированные файлы. В случае отсутствия съемного носителя, программа сохраняет резервные файлы прямо в памяти компьютера, при этом создавая безопасный раздел. То есть создается новый раздел на жестком диске, который недоступен не операционной системе, не сторонним приложениям.
Используя программу Acronis, установка Windows станет для вас пустяком.
Установка операционной системы

Рассмотрим основные преимущества Acronis при установке ОС Windows.
Установка операционной системы Windows длится всего лишь в течение 10-20 минут, что в 3-4 раза быстрее стандартного способа инсталляции. При этом важно отметить, что у нас получается готовая ОС со всеми установленными программами вплоть до антивирусника. По завершению установки вам не придется тратить несколько часов времени на системные обновления, а также установку необходимых драйверов. Важно отметить, что обновления системы будут уставлены вплоть до даты резервирования данного раздела диска.

Использование данного способа установки операционной системы может быть очень полезным для людей, часто занимающихся установкой и настройкой компьютеров, администрированием и т. д. При этом важно помнить, что использование не лицензионного софта на правах распространения может караться согласно законодательству Российской Федерации.
Универсальность данной программы заключается в том, что установить операционную систему возможно на любое железо. То есть, несмотря на технические характеристики компьютера, программа Acronis с легкостью поставит корректное программное обеспечение.
Для корректного использования программы от вас не требуется знаний установки и настройки компьютера в полном объеме.
Как правило, увидев один раз, большинство пользователей без труда повторяют алгоритм установки самостоятельно. К тому же в глобальной сети имеется множество обучающих видео по переустановке операционной системы через программу Acronis.
Подготовка флэшки
Для начала работ по установке операционной системы необходимо подготовить флеш-карту. Для большей информативности выполним данное действие по шагам:
Для начала берем флеш-карту объемом 8 Гб и больше, так как меньшей вместимости может не хватить для записи образа системы.

В открывшемся окне внимательно изучаем все графы.
В графе «Устройство» необходимо указать флеш-карту, на которую будет записана система. Важно проследить за правильностью указанного пути.
Во втором по счету секторе «Схема раздела и тип системного интерфейса», необходимо выбрать следующую позицию «MBR для компьютера с UEFI или BIOSom».
В графе файловая система указываем «NTFS», так как остальные разделы не подойдут для корректной записи необходимого образа ОС.
Размер кластера оставляем без каких-либо изменений, то есть, «по умолчанию».
В графе «метка тома» можно заполнить по своему желанию, то есть такое имя будет носить ваша флеш-карта после записи операционной системы Windows.

В качестве финишного штриха остается лишь нажать на кнопку «Старт».
На этом этап подготовки съемного носителя для записи Acronis файла завершен, можно переходить к следующему разделу.
Переходим к созданию загрузочной флеш-карты
Для записи зарезервированного образа программы Acronis нам понадобится:
Для записи образа операционной системы Windows необходимо выполнить следующую инструкцию:
Заранее подготавливаем необходимый файл, который можно скачать или создать самостоятельно.
Открываем программу «UltraISO».

В открывшемся окне выбираем подготовленный для записи файл программы Acronis, который имеет расширение «tib».
После открытия образа мы увидим все имеющиеся файлы, которые будут находиться после записи на флеш-карте.
В верхнем меню выполняем следующие действия: «Самозагрузка» — «Записать образ жесткого диска».
В сплывшем окне рекомендуется оставить значения без изменений, и нажать кнопку «Записать».
В новом всплывшем окне подтверждаем форматирование флеш-карты и следим за процессом записи. По завершению прожига мы получим готовую для быстрой установки флеш-карту.
Переходим к установке операционной системы
Для начала необходимо в разделе BIOS выставить загрузку компьютера/ноутбука с флеш-карты. При этом важно помнить, что раздел должен быть активным, а файловая система обязательно иметь расширение «NTFS».
Проверив правильность действий и сохранив изменения, переходим непосредственно к установке операционной системы Windows.
Для начала процесса установки выбираем соответствующие пункты и нажимаем на кнопку «Старт». Важно, в самом конце процедуры компьютер выдаст окно, что не удалось найти драйвер, но на это не стоит обращать внимания.
После перезагрузки компьютера, наступает долгожданный запуск нашей системы. Первая загрузка может затянуть на несколько минут, так как происходит запуск всех служб. После загрузки системы начнется установка драйверов и программ, после чего можно наконец приступать к использованию ОС Windows!
Как сделать загрузочную флешку Acronis
Сегодня мы подробно рассмотрим процесс создания загрузочной флешки или диска. Сделаем это двумя способами: с помощью Acronis True Image и Acronis Disk Director. Рассмотрим простой вариант, а также более мощный по возможностям — на базе Windows PE (WinPE).
Acronis True Image 2016
Для создания загрузочной флешки или диска для личного использования с Acronis True Image 2016 не понадобятся дополнительные знания и навыки. Такой флеш-накопитель нужен для восстановления ОС и решения различных проблем, связанных с неполадками системы. Если пользоваться пробной версией программы, то она, через какое-то время перестанет работать (в данном случае 30 дней). Флешкой же, в случае необходимости, можно будет воспользоваться всегда.
В целом, это проверенная годами программа для резервного копирования операционных систем и различных файлов. В 2015 году вышла новая версия с номером 2016. Программой легко пользоваться, она работает практически со всеми операционками Windows и Mac. Последняя версия программы стала еще более удобной для использования и содержит различные вспомогательные утилиты.
Рассмотрим, как сделать загрузочную флешку программой Acronis True Image 2016.
Для начала перейдите на официальный сайт программ и нажмите, выберите раздел с программой и нажмите ссылку «Скачать бесплатную пробную версию».
Далее вам будет предложено ввести ваш электронный адрес,
после чего автоматически начнется загрузка инсталляционного файла.
Запускаем файл и давим Установить Acronis True Image 2016.
Начнется загрузка, которая может занять некоторое время.
После окончания загрузки вам будет предложено запустить приложение.
Далее необходимо создать учетную запись, указав имя, фамилию, электронный адрес и пароль.
Затем снова вы делаете выбор запустить пробную версию или купить.
После запуска программы, слева выбираем «Инструменты» — пятое меню сверху, затем требуется выбрать какой из двух классов носителей будет создан:
Теперь вы определяете тип носителя:

Далее мы еще раз подтверждаем диск. И нажатием на Приступить запускаем процесс копирования.
После завершения копирования наша флешка готова.
Acronis Disk Director 12
Acronis Disk Director 12 – это программа, созданная для защиты файлов и для оптимизации хранения данных на компьютере. С ее помощью можно быстро восстановить потерянные или случайно удаленные данные. Акронис Director позволяет создать клон операционной системы на новый диск. Может отформатировать диск в разных файловых системах. Содержит множество возможностей по работе с разделами диска и многое другое.
Загрузочная флешка с Acronis Disk Director 11 в отличие от новой, 12 версии не умеет работать с системами на основе BIOS и UEFI. Кроме того, новая версия сертифицирована до Windows 8.1. Есть и множество других улучшений.
Загрузочная флешка или диск, созданные с помощью Acronis Disk Director 12 – это настоящее спасение для пользователей ПК, которые потеряли часть файлов, либо повредили операционную систему.
Для начала нужно скачать программу. На официальном сайте нужно найти предложение о скачивании пробной версии программы Акронис Директор 12 и ввести свою электронную почту.
После загрузки и запуска установщика вам необходимо запустить установку.
Далее, при желании ознакомиться с программой выберите пункт установки пробной версии.
После этого заполните параметры регистрации (обязательные помечены звёздочкой).
Выберите для каких пользователей вы устанавливаете Акронис.
Установщик сделает свою работу и на рабочем столе появится такой замечательный ярлычок.
Кликаем по нему и видим окно программы со всеми ее богатыми возможностями.
Наблюдаем окно выбора типа носителя. Укажем Windows PE. Если на вашем компьютере нет установленных комплектов средств развертывания Windows PE, то вы увидите перечень версий Windows PE с ссылками для скачивания.
Теперь мы установим необходимый носитель Windows PE. Жмите на синюю ссылку вашего варианта носителя. Произойдет его скачивание. Запустите скаченный файл.
Вы можете установить комплект сразу, либо вначале скачать, а потом установить на этот или другой компьютер.
В любом случае, после запуска установки вам будет предложен выбор компонентов.
Когда вы установите комплект средств для развертывания Windows PE, вам необходимо будет запустить мастер создания и дойти до окна выбора типа носителя, оно будет другим (по сравнению с предыдущим запуском).
Выбираем тип носителя. Можно записать сразу загрузочный диск. Для создания флешки придется в начале сохранить образ в виде файла. Например, в формате iso.
Внимание! При выборе папки обязательно пропишите имя файла, так как автоматически этого может не произойти (кнопка Далее > будет не активна).
Запустится процесс создания файла.
Заметим, что в некоторых случаях вы можете увидеть окно ошибки с кодом 18001F (0x18001F) и 4003 (0x4003): Failed to create an ISO image (Произошла ошибка при записи файла). Причиной появления такой ошибки могут быть вирусы, заразившие компьютер. Срочно проверьте ПК на вирусы. Если они не будут обнаружены, то возможно, повредились какие-то файлы системы компьютера.
Теперь, когда файл iso готов его можно записать на диск или флешку.
С помощью загрузочного диска или флешки Acronis Disk Director 12 можно загружаться и выполнять различную сервисную работу с вашим компьютером.








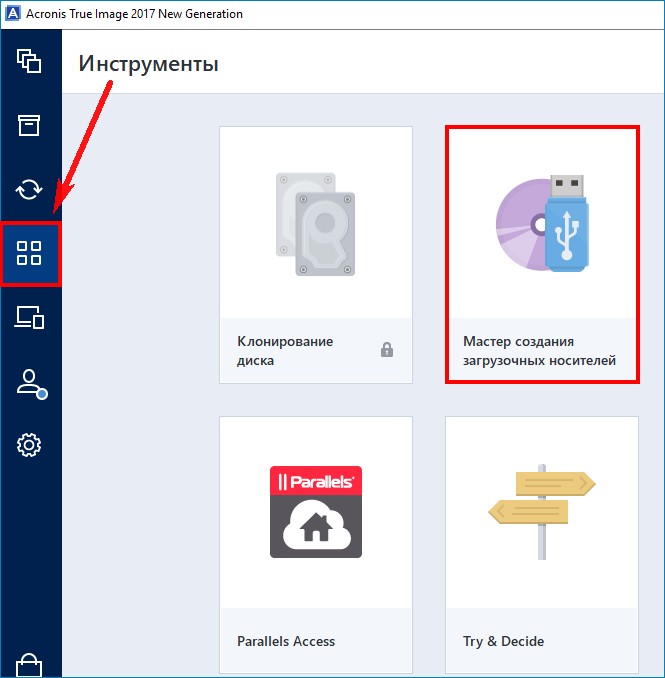
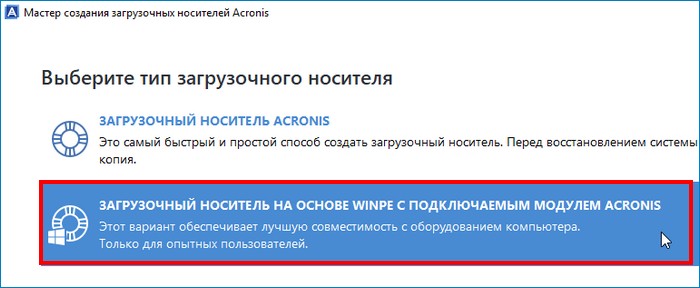
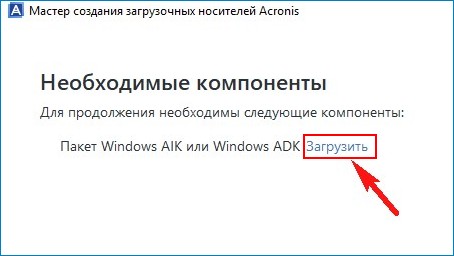
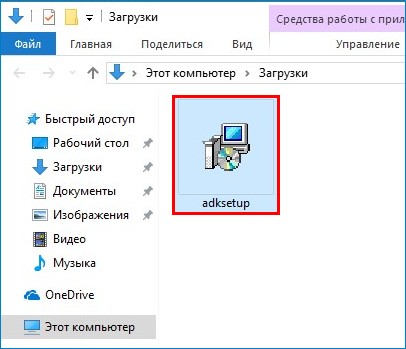

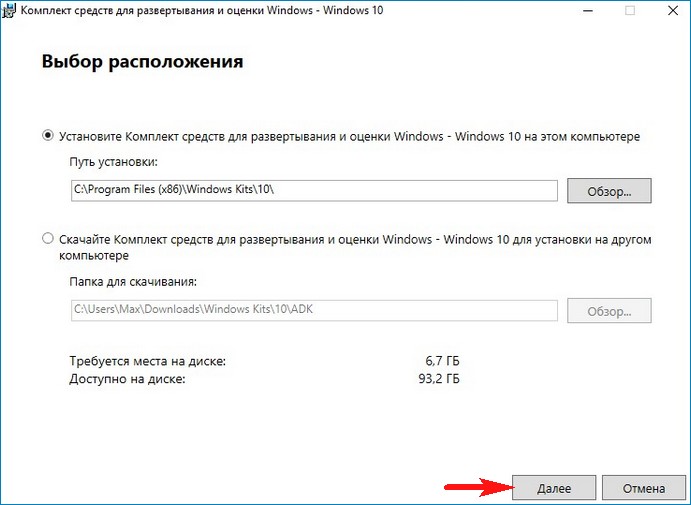
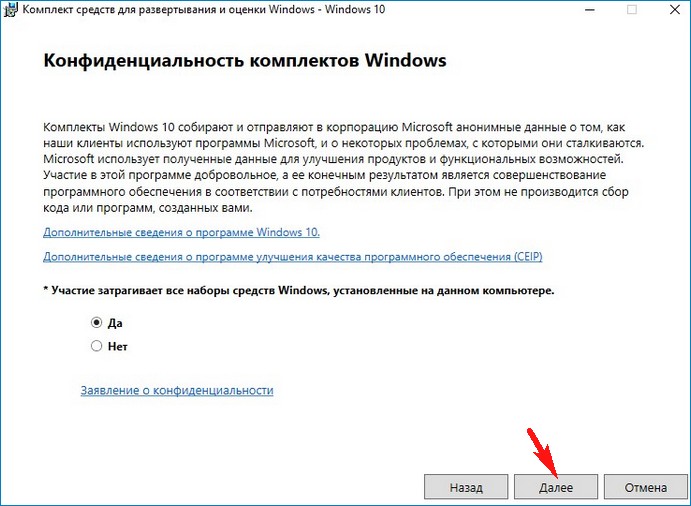
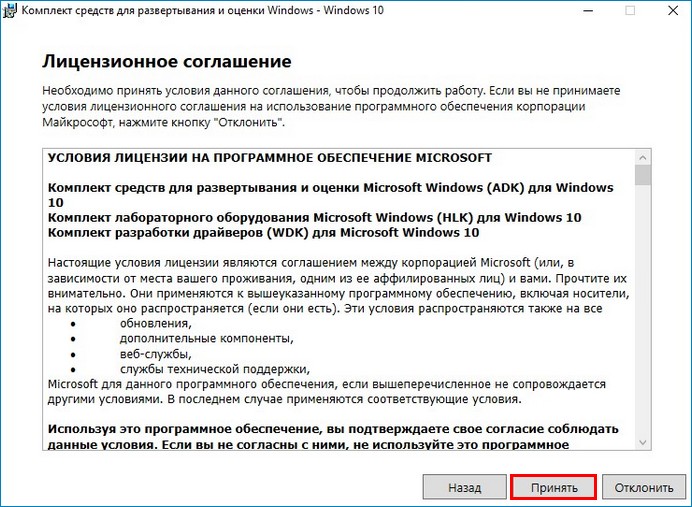
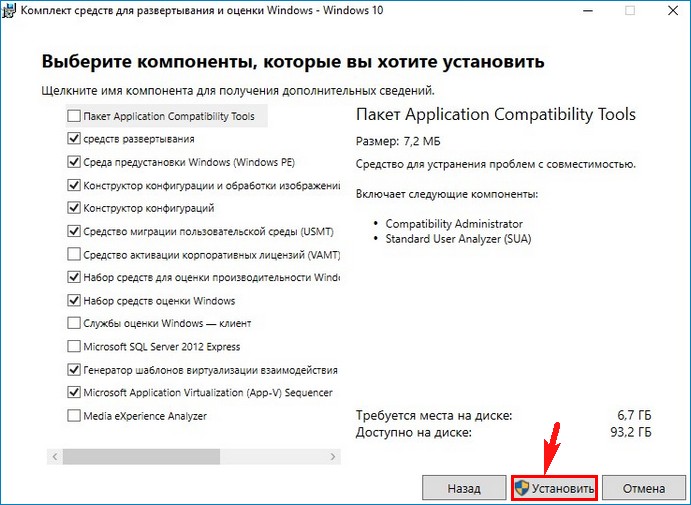
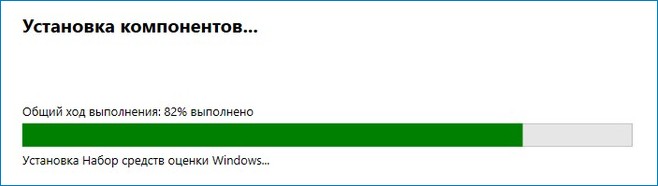
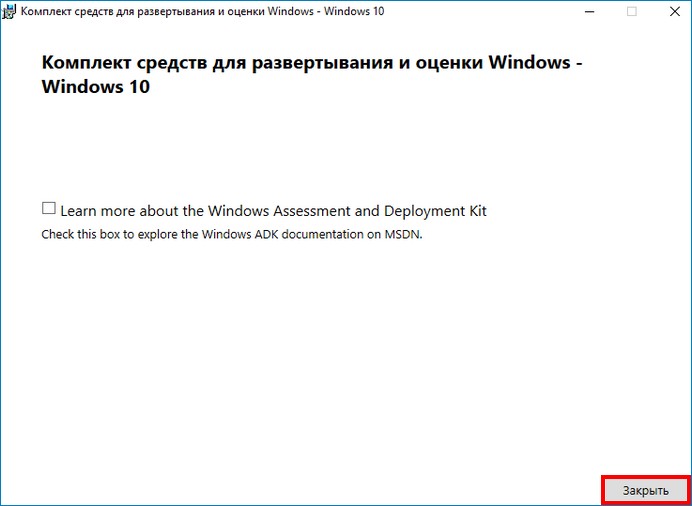
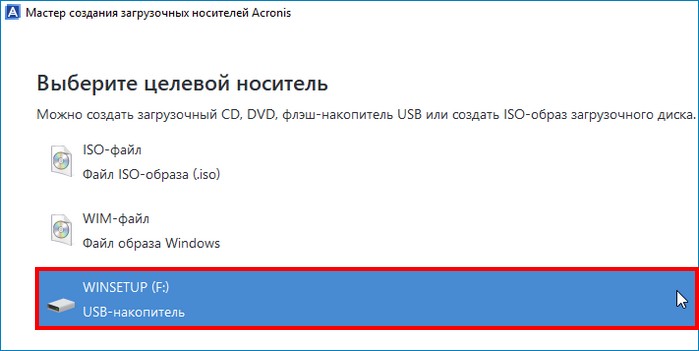
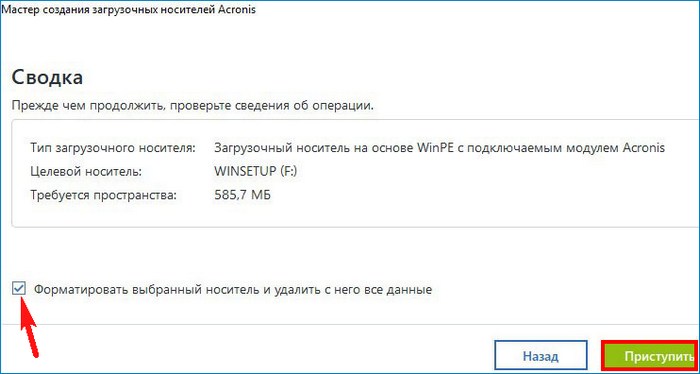


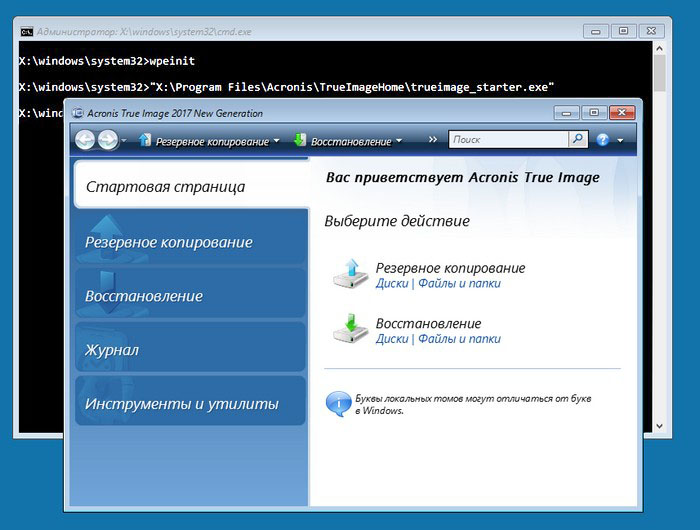
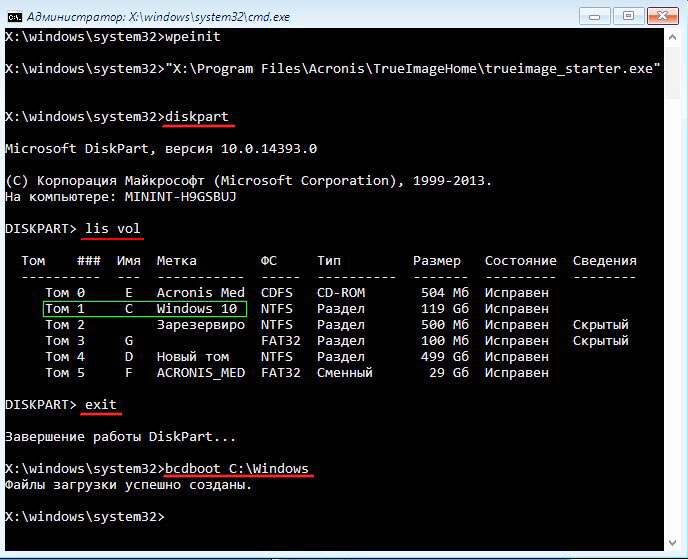

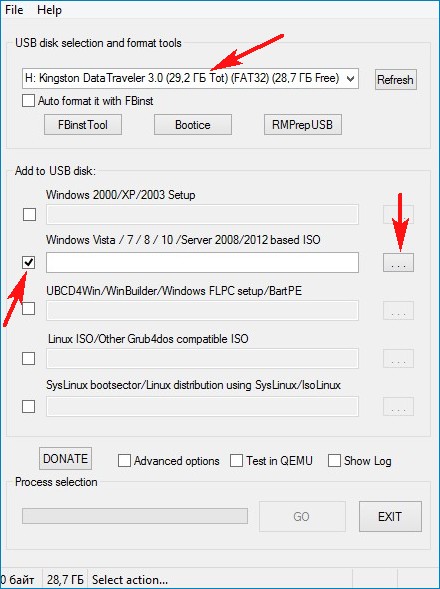
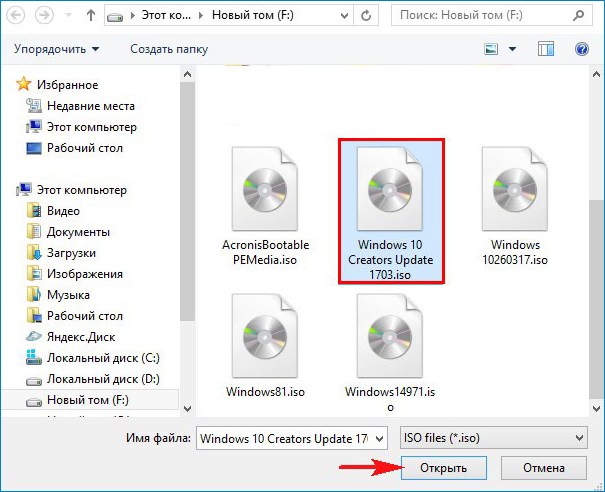
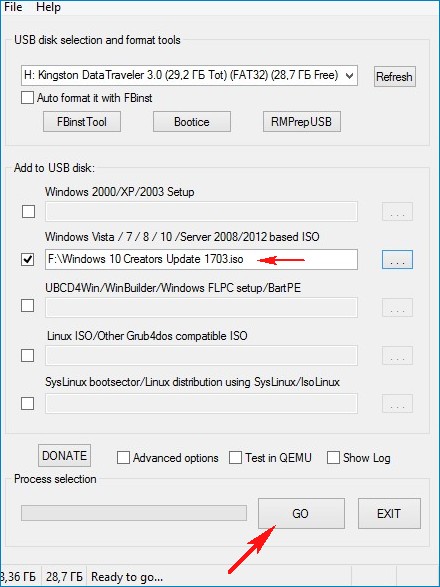
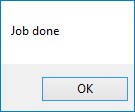
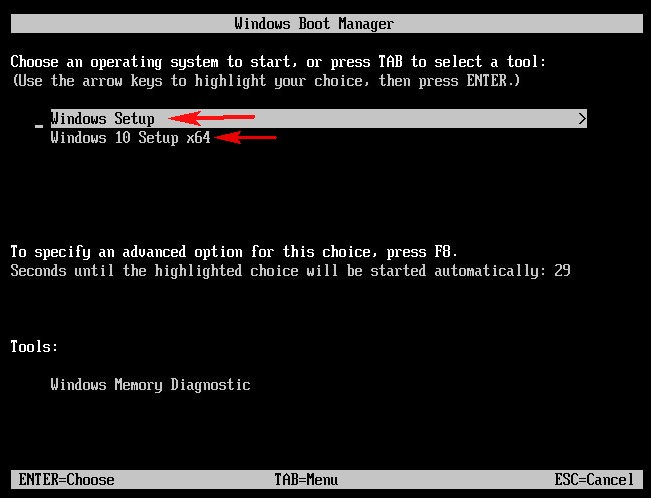
 Acronis – одна из самых популярных программ во всем мире для резервного копирования, установки и восстановления системы.
Acronis – одна из самых популярных программ во всем мире для резервного копирования, установки и восстановления системы.







































